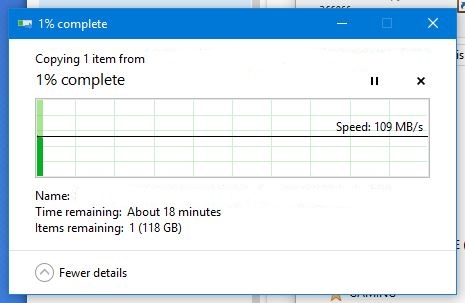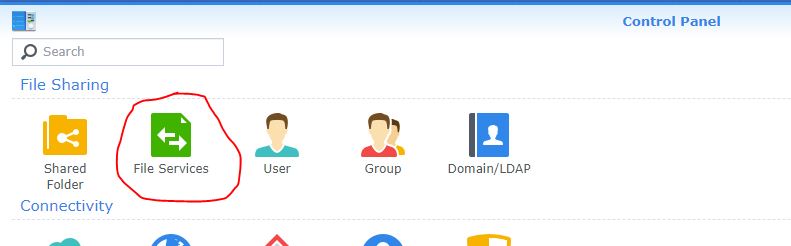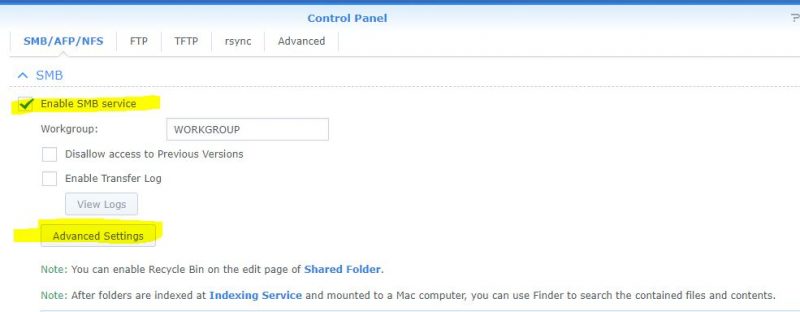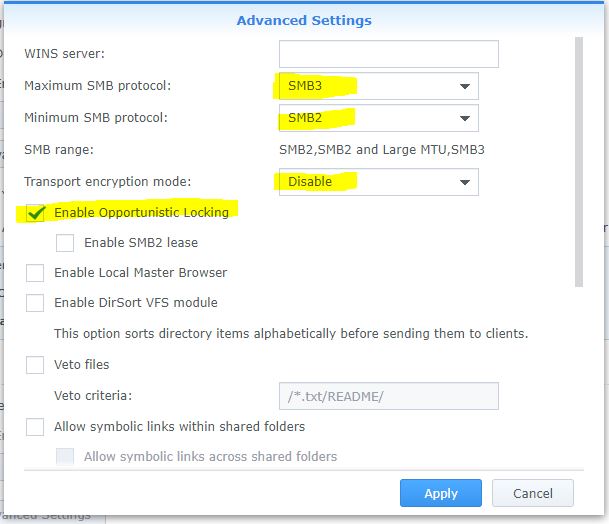To access the synology NAS using a tool such as Winscp on Windows and to access ALL files on the NAS (root access), we normally need to use sudo in Linux. There is no way to add this command fully to winsc to allow this to happen – or is there?
As it happens there is and after these instructions you can then connect and manage your synology NAS via SSH and WinSCP to manage the files, yay.
Instructions here –
WinSCP (GUI) for DSM6 * and higher:
Note: Config File Editor only works if you are logged in as user admin.
1 – Download ConfigFileEditor-noarch-14 and unzip it.
2 – Install it manually in Package Center.
3 – Start Config File Editor and choose the file “Config File Editor”:

4 – At the end of that file, add:
/etc/sudoers,sudoersand Save:

5 – Exit Config File Editor.
6 – Put the Config File Editor package in Package Center and restart.
7 – Open Config File Editor again and choose the file sudoers.
8 – Add:
admin ALL = NOPASSWD: ALL
8.1 User admin (above) can / may also be another user with administrator rights.

9 – Download: http://winscp.net/eng/download.php
10 – Install WinSCP
11 – Make sure SSH Service is on in DSM: Control Panel> Terminal.
12 – Start WinSCP click on new
13 – File protocol: SCP
14 – Target computer address: <NAS-IP>
15 – Port number: 22
16 – Username: as specified in point 8
17 – Root only: Advanced -> SCP / Shell and type in: sudo -i
17.1 – Not root: Advanced -> SCP / Shell and type in: / bin / sh
18 – Save
19 – Log in with Password of the relevant user, see point 8 / 8.1.
NOTE (only for root): There is a high chance that you will have to repeat the above Config File Editor section after a DSM6 * update or upgrade.
WinSCP also has PuTTY (Linux knowledge required) built in, if you also have PuTTY installed:

DSM6 and higher: If you only want PuTTY (CLI: Linux / DSM knowledge required):
1 – Ensure that SSH-Service is switched on in DSM: Control Panel> Terminal.
2 – Download putty.exe
http://www.chiark.greenend.org.uk/~sgtatham/putty/download.html
3 – Start putty.exe
4 – Enter your NAS’s IP address
5 – Make sure SSH clicked is
6 – Save …. enter a name in “Saved Sessions”
7 – Click on Open
8 – You get Putty screen with “login as:”
9 – Enter: admin <enter> (PS:
10 – password: <admin password> <enter>
11 – to become root, give the following command: sudo -i
12 – password: same password as in 10.
Enjoy managing your synology NAS via SSH unrestricted!!